in most cases, you will see an error like the screenshot below.
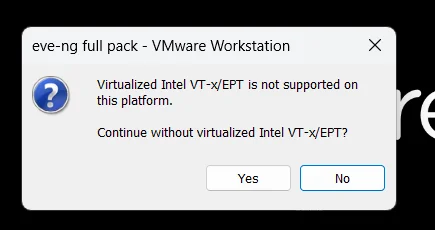
If you want a quick method to turn off Hyper-V without uninstalling it, you can run the BCDEdit command on Windows Terminal. Since BCDEdit allows you to modify the boot parameters for applications, you can use it to prevent Hyper-V from starting up every time you boot your system.
- Right-click on the Windows button and choose Terminal (Admin).
- Grant administrator privileges to Terminal when prompted by Windows
- Type the following command and hit the Enter key.
- bcdedit /set hypervisorlaunchtype off
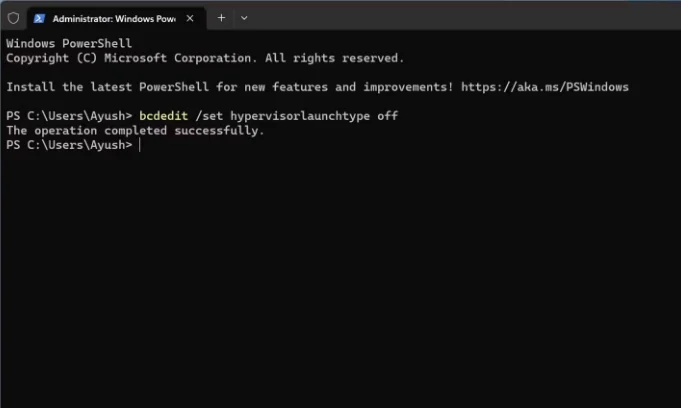
Then reboot your PC; next, make sure the below option in your eve-ng VM is ticked (double check) and try to boot your eve-ng VM. This time, you shouldn’t see the error.
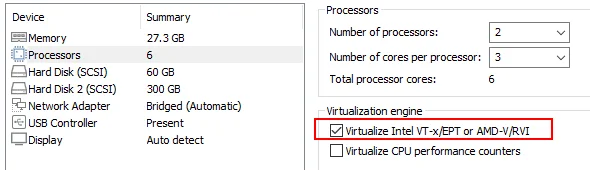
Second Method:
For Windows 11, you should allow Virtualization in BIOS, but you also have to go into Windows Features and manually disable security features prohibiting Virtualization. You have to „untick“
1. Go to Control Panel → Programs → Enable or disable Windows features.
2. Uncheck all the features of Windows Hypervisor.
3. In the Windows search bar, search for “core isolation” and open it.
4. In the core isolation settings, disable memory integrity.
You can find the details on this link. How to disable Hyper-V on Windows for BlueStacks 4 – BlueStacks Support