4.9 / 5 stars by 200+ customers

Hey there,
If you’re like most network engineers I talk to,
you probably started your CCNA journey full of motivation —
only to get stuck in a maze of videos, books, and outdated advice
that left you more confused than confident.
You want to pass the CCNA exam.
Not someday — but soon.
You want clear, structured labs
that show you exactly what to configure, how to do it, and why it matters.
You want less noise, more hands-on, and a step-by-step plan
that actually gets you to the finish line.
I know that feeling. I’ve been there.
Not knowing where to start.
Watching video after video — and still feeling stuck.
Struggling to make sense of IP addressing, ACLs, or even just basic labs.
I’ve lived that frustration.
But here’s the truth no one tells you:
It’s not your fault.
You don’t need more theory.
You need a better way to practice —
and someone to guide you through it without wasting more time.
Most CCNA study resources weren’t designed to support your momentum.
They were designed to sell content.
That’s exactly why I built the CCNA Full Pack.
This isn’t just a pile of labs.
It’s a hands-on journey — based on the official Cisco guide,
but designed for real-world practice.
Every scenario is mapped to an actual exam topic,
structured from easy to advanced,
and built inside EVE-NG so you can run it, break it, fix it — and actually learn.
No guessing. No fluff.
Just real labs. Step-by-step. Practical. Focused.
The way real engineers learn.
I built this because I got tired of seeing smart people
waste months spinning their wheels —
when all they needed was a clear, actionable way forward.
So if you’ve ever thought:
“There has to be a better way to study for CCNA — something that actually works.”
You’re right.
And the CCNA Full Pack is that better way.
It won’t do the work for you —
but it will remove all the confusion, friction, and dead ends that are holding you back.
And the best part?
If it doesn’t help, you don’t pay. Simple as that.
Let’s finally get you across that finish line.
— Ali

Why It Actually Works
(When Everything Else Fails)
Lab first. Theory as needed.
You don’t start with definitions. You start with doing — and learn the “why” when it actually matters.
Structured Like the Real World
Each lab reflects real tasks — not definitions, not checklists.
Progress That Compounds
Each module builds on what came before — your confidence grows lab by lab.
This works because it mirrors how real engineers grow — by doing, fixing, and understanding.
How is the CCNA Full Pack different from other?
It’s the only place where 200+ engineers master CCNA by building real labs — not watching lectures.
We put a lab-first system in place of endless videos and empty theory — because real skills come from doing.
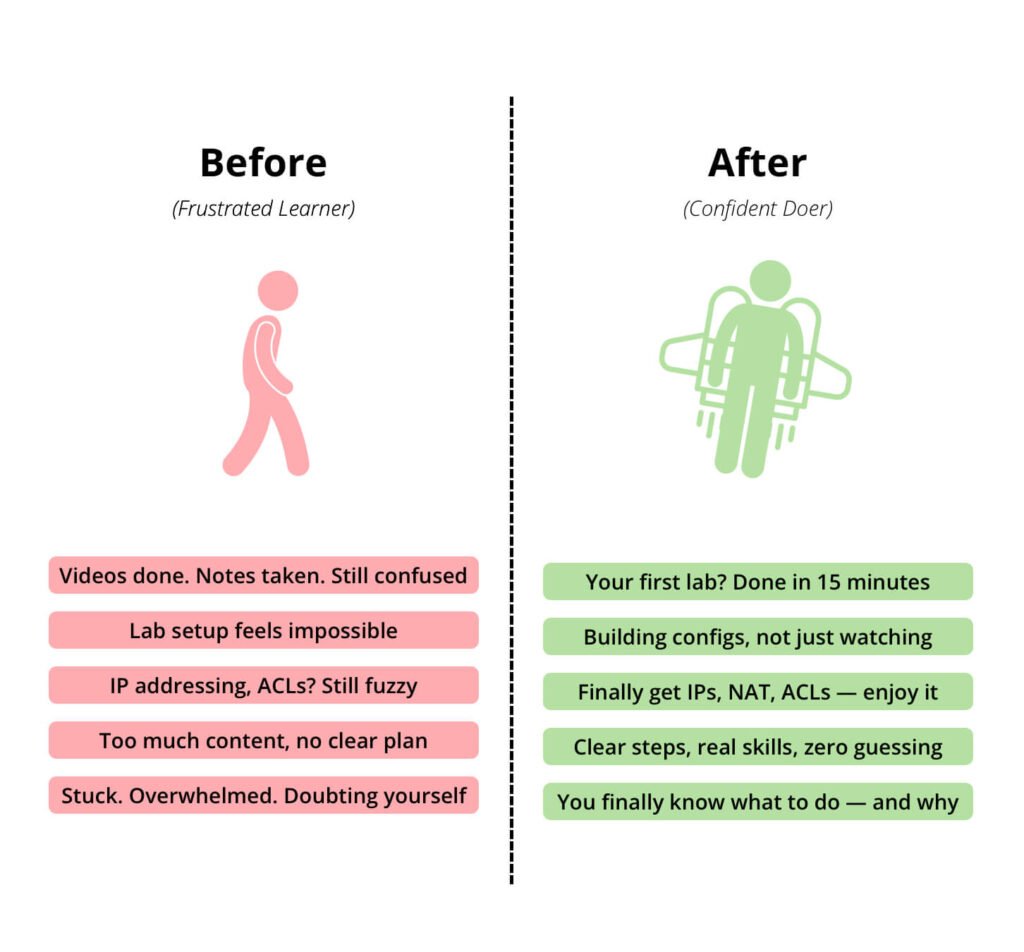
Inside the CCNA Full Pack, you'll get:
265+ hands-on labs
Build real networks using real configs — not just watch theory.
Step-by-Step Lab Guides
Every lab walks you through exactly what to type, see, and verify.
Ready-to-run lab files
Blank and preconfigured labs included — no need to build from scratch.
Always Up-to-Date
Aligned with the latest CCNA 200-301 exam blueprint — no outdated fluff.
Visual Cheat Sheets
Only what you need — matched to the Cisco Official Guide, no extras.
Concept Recaps
Understand the “why” before touching the CLI — and remember it for real.
Quiz Time (Cisco Style)
Learn how to think like Cisco wants — not just memorize the right answer.
Walkthrough Videos for First Labs
Get unstuck on Day 1 — watch, follow, and get hands-on without fear.
One-Click OVA Setup
Install everything in minutes. No tech hurdles. Just start building labs.
This pack is for you If:
You’re just starting with networking
You want a clear path — and not get lost in videos or theory.
You’ve tried CCNA before and gave up
Nothing clicked. You still feel unsure about basic topics.
You learn better by doing
You want to practice labs, not just watch someone else configure.
Want to know, not just pass
You care more about knowing what to do than passing a test.
Too much info. Still confused.
You want everything organized and focused in one place.
What you’ll learn in this program exactly:
You won’t just “cover topics” — you’ll configure, test, and understand them in real labs.
Focus: TCP/IP, LANs, and how data really moves.
Start from zero and build your first working network. You’ll not only learn what a packet is — you’ll capture it, trace it, and see how devices actually talk. No buzzwords. Just real protocols, live in action.
Focus: CLI, switch access, and Ethernet fundamentals.
This is where you first touch the CLI — for real. You’ll configure switches, assign IPs, secure access, and manage MAC tables. By the end, the command-line will feel like home, not a mystery.
Focus: Network segmentation and loop prevention.
You’ll create isolated VLANs, break a flat network into logic, and build fault-tolerant topologies using STP and EtherChannel — just like real LANs do. Clear steps, real configs.
Focus: Subnetting that actually makes sense.
Instead of formulas and fear, you’ll subnet visually, design ranges, and troubleshoot like a pro. You’ll finally understand what a /27 really means — and how to build around it.
Focus: How routers move packets — and how to verify it.
You’ll configure static routes, build LAN interconnects, and troubleshoot path issues step-by-step. This is where “ping” and “show ip route” stop being magic and start making sense.
Focus: Dynamic routing with real understanding.
You’ll go beyond enabling OSPF — you’ll control metrics, verify neighbors, and tweak route choices. Not just commands. Logic. Why OSPF works, how it scales, and where it breaks.
Focus: IPv6 from zero to routing.
You’ll build IPv6 configs from scratch, design address plans, and verify routing between hosts — step-by-step. No panic, no memorization. Just structured labs that make IPv6 click.

Join the CCNA Full Pack now
200+ engineers already learning the lab-first way
Rated 4.9 by real learners
No risk, no stress, just progress.

This pack made CCNA so approachable! The labs, resources, and practice tests were everything I needed to pass on my first try.
By John D, US
I can’t imagine how you guys prepare this pack for me as I’m new to eve-ng. I just started a new job in IT and needed to learn cisco technology, and I was wondering how to begin learning eve-ng and come up with your excellent website. Now I am explicitly pleased with CCNA labs. They are easy to follow and understand. I am thankful for your effort.
- Alex Tylor
100% Risk-Free Guarantee
You either build real skills — or you get your money back. Simple as that.

Try the CCNA Full Pack for 30 days.
If you don’t feel more confident after doing the work, let us know.
Just show us you tried — and we’ll refund you. No questions asked.
Got questions? I'm here to help.
If you have any questions, you can reach out to me anytime.
The CCNA Full Pack is a complete resource designed to help you pass the CCNA certification exam with confidence. It is based on Cisco’s official CCNA exam topics and the CCNA 200-301 Official Cert Guide, Volume 1, 2nd Edition.
Great question — here’s why:
Plus, you can cancel anytime — and if it’s not for you, we’ll refund you within 30 days. No risk, No questions.
CCNA Full Pack: Focuses solely on preparing you for the CCNA certification with structured study plans, targeted hands-on labs(Workbooks), cheat sheets, and practice exams. It’s designed for those who want a dedicated, streamlined approach to passing the CCNA exam.
EVE-NG Full Pack: Offers a broader collection of labs and virtual device images for various certifications, including CCNA, CCNP, and others. It’s more suitable for users looking to practice across multiple certifications and technologies but doesn’t provide the CCNA-specific structured materials found in the CCNA Full Pack.
If your primary goal is to pass the CCNA exam, the CCNA Full Pack is the better choice.
Yes! You’re fully protected with a 30-day, no-questions-asked refund.
If it’s not right for you, just let us know — we’ll give you your money back. No risk, no hassle.
Right after purchase! You’ll get instant access to all labs inside your personal dashboard. Each section includes downloadable lab files, and everything runs online — so it stays up to date and easy to track.
The price reflects the comprehensive value of the CCNA Full Pack, including structured study plans, hands-on labs (Workbooks), expert support, and regular updates. This ensures the pack stays up-to-date and continuously improves based on feedback and results. While we occasionally offer discounts, the current price guarantees unmatched quality and effectiveness.
Normally, 3 to 6 months, depending on your prior knowledge.
Absolutely! The pack is designed for learners of all levels, with clear explanations, step-by-step guidance, and resources tailored for beginners as well as intermediate learners.
Yes, it includes over 265 hands-on labs built using the Dynamips Lab Design Framework (DLDF) and simulated on EVE-NG, allowing you to practice real-world scenarios.
No, all labs are virtual and run on EVE-NG, giving you real-world practice without needing physical hardware.
Yes, the pack includes chapter-wise quizzes and full-length mock exams to test your knowledge and ensure you’re ready for the certification.
Unlike scattered materials, the CCNA Full Pack provides a structured, all-in-one solution with hands-on labs, cheat sheets, and expert guidance tailored specifically for CCNA exam success.
To run the labs smoothly, your system must meet the following minimum specifications:
Absolutely! The CCNA Full Pack is designed for beginners, so no prior knowledge of EVE-NG is required. Each scenario comes with clear, step-by-step instructions, making it easy for anyone to get started.
Even if you’ve only worked with GNS3 or other tools, you’ll find transitioning to EVE-NG seamless and straightforward.
By the end of Module 1, you’ll not only master networking basics but also become confident in using EVE-NG for lab simulations. This ensures you’re fully prepared for the hands-on labs ahead!